How to Add Subtitles on Cinema HD using MX Player & VLC Media Player: Cinema HD App supports subtitles. However, sometimes subtitles do not work with the internal player of Cinema HD. Moreover, in some cases, you might experience a lag between the subtitles and the video.

Other times, you might want to add external subtitles on Cinema HD. In this post, e are going to tell you exactly how to do that. You can also check out – Best Guide to Install Cinema HD APK on FireStick, 4K & Lite.
Contents
Add Subtitles on Cinema HD with MX Player & VLC [STEPS]
Usually, you will utilize the ‘Play with Subtitles’ option to make Cinema HD play content along with subtitles. However, when no subtitles are available, or there is a lag between the video and the subtitles, you can use MX Player or VLC Media Player to get subtitles on Cinema HD. Check out the below steps.
Meanwhile, You can download the latest Cinema HD apk file below.
Set up MX Player and VLC Player on your mobile device
- Before you can move to the part to add external subtitles, you need to have MX Player or VLC Player up and running on your mobile device. You can install both from Google Play Store on your Android mobile device.
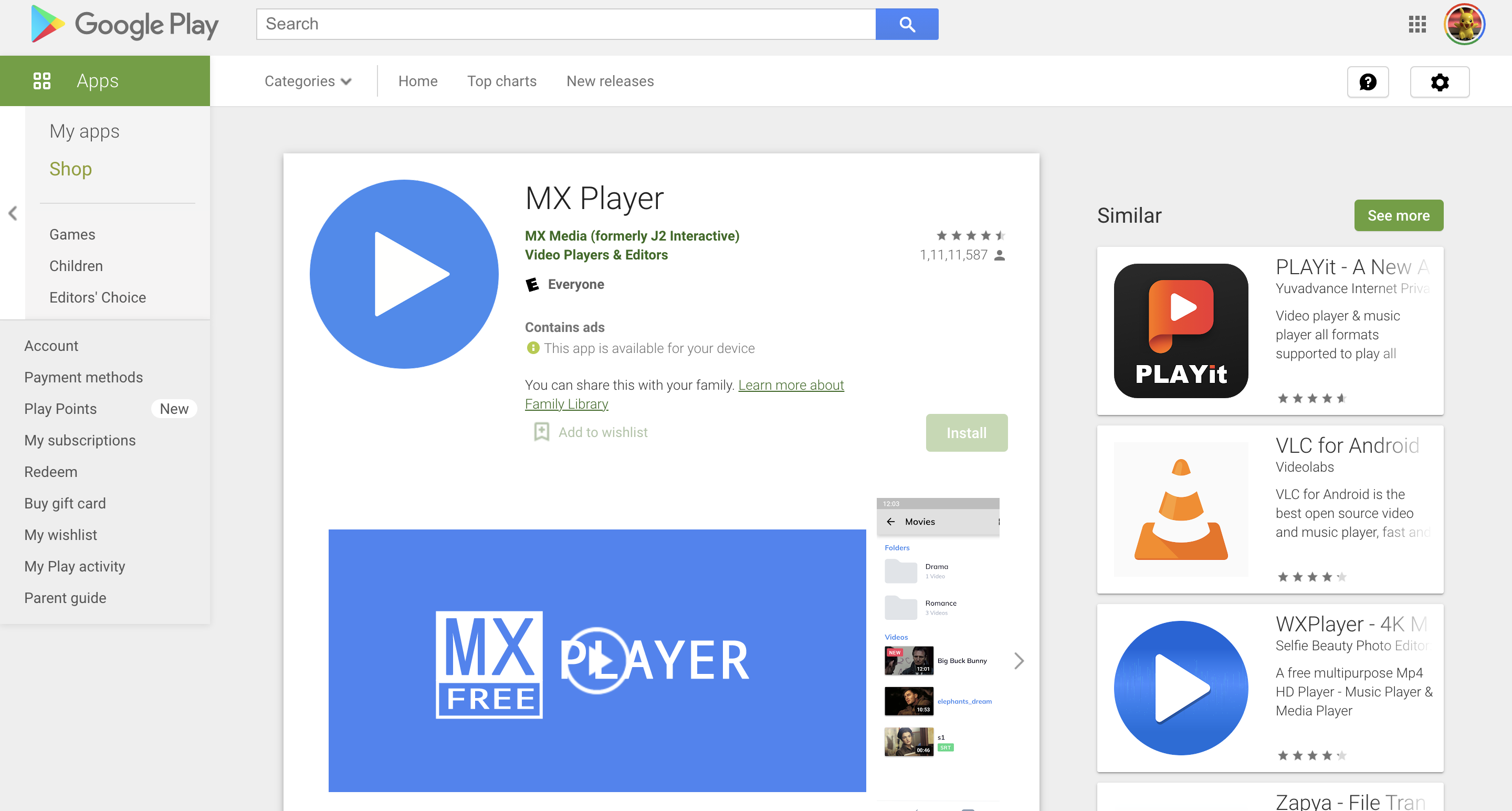
- After the installation, launch Cinema HD on your mobile device and go to Menu > Settings > Choose Default Video Player. Select from either MX or VLC Player.
- Alternatively, if you long press on the link you wish to stream, you will get the option ‘Play With.’ This will open a list of installed video players. You can select either MX or VLC from the list.
Adding Subtitles on Cinema HD using MX Player
- Play the title you wish to stream in Cinema HD with MX Player.
- Tap on the three-dot menu > subtitle.
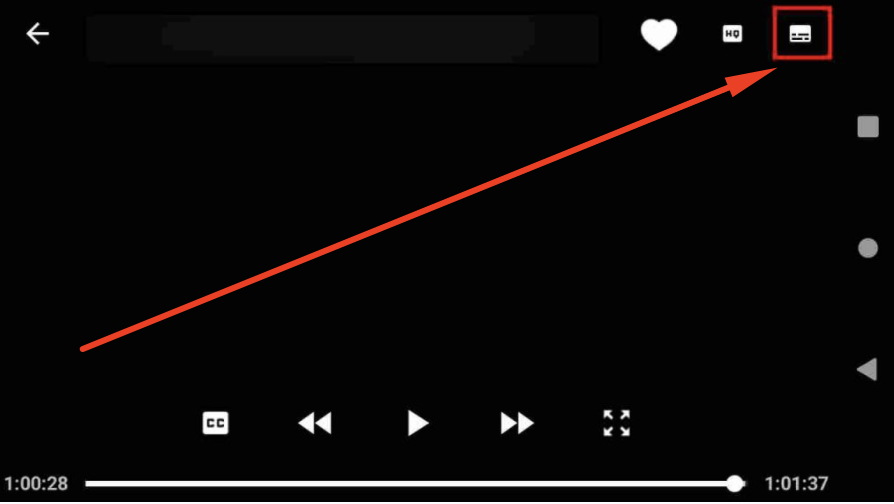
- You will see two options namely Open and Online Subtitles.
- By using the Open option, you can select an SRT file available in your local store.
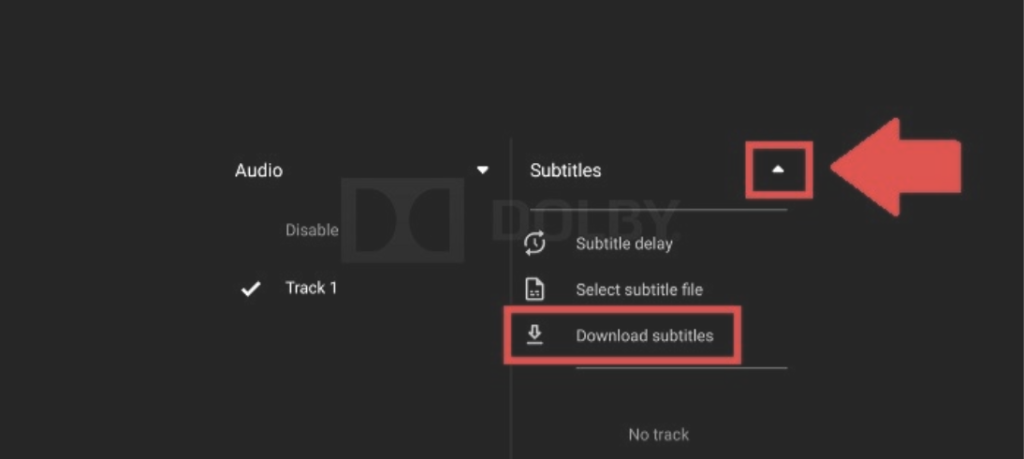
- However, if you do not possess an SRT file, please tap on Online Subtitles > Search. MX Player will fetch the subtitle track for you.
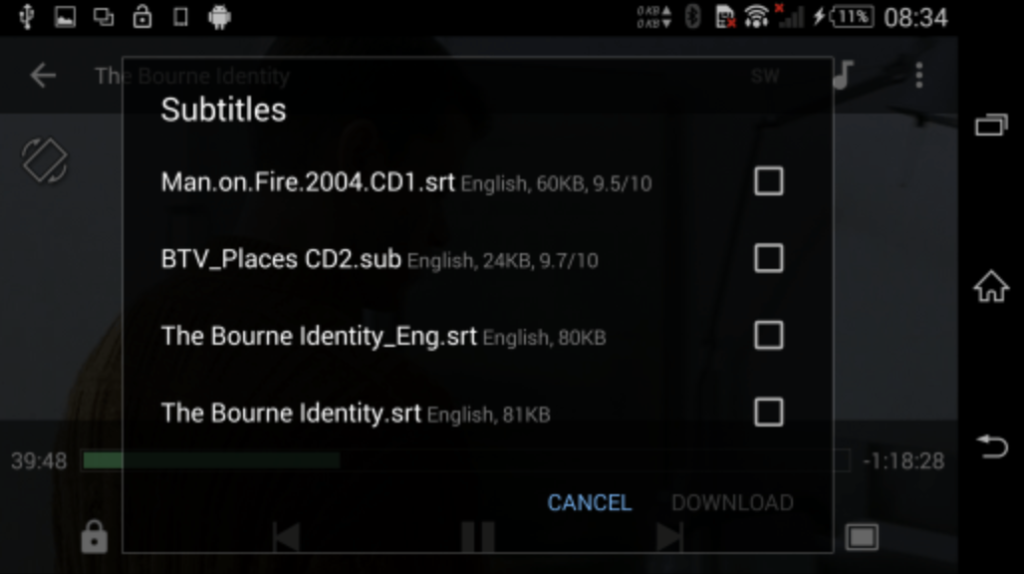
- Tap on the subtitle track from the search results and you are done.
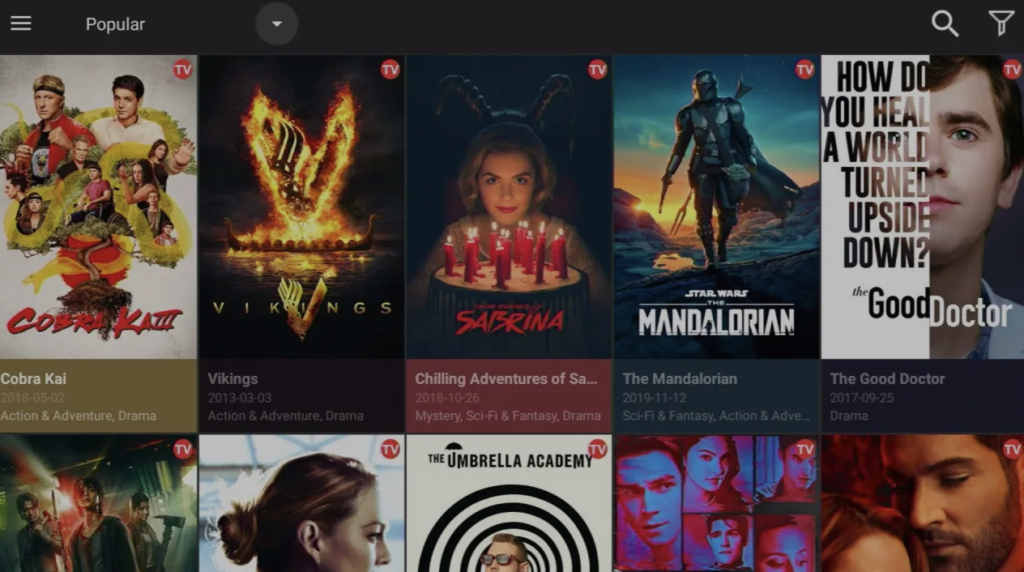
Another cool part about MX Player is that it comes with an inbuilt subtitle synchronization feature as well using which you can fix any video/subtitle lag issues. Must check – Download Cinema HD APK on Smart TV [LG, Samsung, OnePlus, VU, Mi, Sony, Panasonic & More].
Adding Subtitles on Cinema HD using VLC Media Player
- Similar to MX Player, you can add a subtitle SRT file in VLC Media Player.

- If you want VLC Media Player to look for subtitles for you, you require tapping on Download Subtitles.
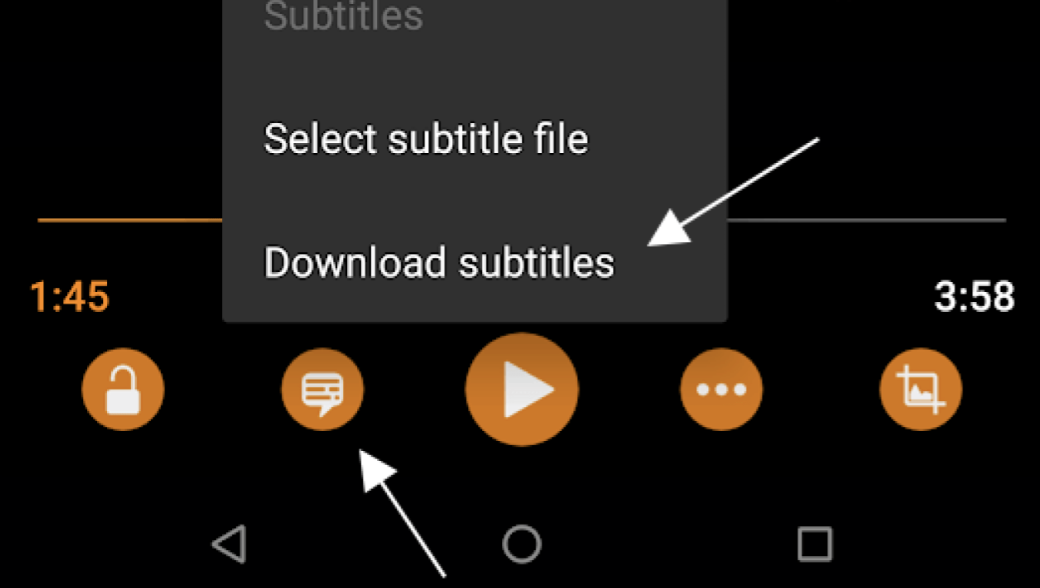
- Unlike MX Player, VLC Media Player does not give you much control over the subtitles.
Do check out these awesome step-by-step guides about Cinema HD:
- Download Cinema HD APK on PC (Windows 11/10/8.1 & Mac)
- Cinema HD APK Free Download on Roku Stick in 1 Min.
- 10 Best Cinema HD Alternatives – Similar Apps like Cinema APK.
Conclusion – Get Subtitles on Cinema HD with External Player [MX and VLC]
That is how you can get external subtitles on Cinema HD if the internal subtitle functionality of the streaming app is giving issues. Please feel free to ask questions if any. For any problems you happen to face while adding subtitles to Cinema HD, reach out to us for assistance via the comments section provided below.
Thank You.