How to Fix Subtitles Not Loading issue, Adding Subtitles on Cinema HD, and Solve Out of Sync Subtitles issue?: Cinema HD is the best online movie streaming app that streams movies in multiple languages for free. You can literally watch any language movie from anywhere in the world. One of the amazing apps is that it has thousands of pre-loaded subtitles for every movie in its library. Not only in English but the subtitles are available in more than 200 languages. Just like any other feature subtitle feature also has some bugs.

One of the major issues in the Cinema HD app is its subtitle issue. Sometimes subtitles might not be loaded in the video or it might be out of sync. In the worst case, the wrong subtitle might be loaded. Whatever might be the case there is a solution for everything. Here let us discuss the fix for subtitle not loading issue, wrong subtitle issue, and out-of-sync issue. Also, check out – Best Way to Setup Subtitles on MX Player and VLC Media Player with Cinema HD APK.
Contents
How to Add Subtitles on the Cinema HD APK?
- First, let us begin with learning how to add subtitles to any video on Cinema HD. Open the Cinema HD app and start streaming your favourite movie.
- Now click on the CC named icon in the video player control. In the menu, you can see the list of sub-titles pre-loaded in the app.
- You can choose any of the available subtitles and continue watching the movie.
If the subtitle is not in sync with the movie, then you can choose any other subtitle from the list. Now it must work properly. The app automatically fetches all the listed subtitles. If you still don’t get a proper subtitle with perfect sync then you have to manually add a new subtitle file. Must check the guide on – Install Cinema HD APK on FireStick, 4K & Lite [STEPS].
Adding External Subtitles on the Cinema HD APK
In the current version of the Cinema HD app, there is no way to add subtitles manually. So you have used any external player to stream the movie and add your subtitle file. Here let’s download the MX player and load the subtitle file manually.
- Open the Google play store and install the Mx player on your device.
Download MX Player App from PlayStore
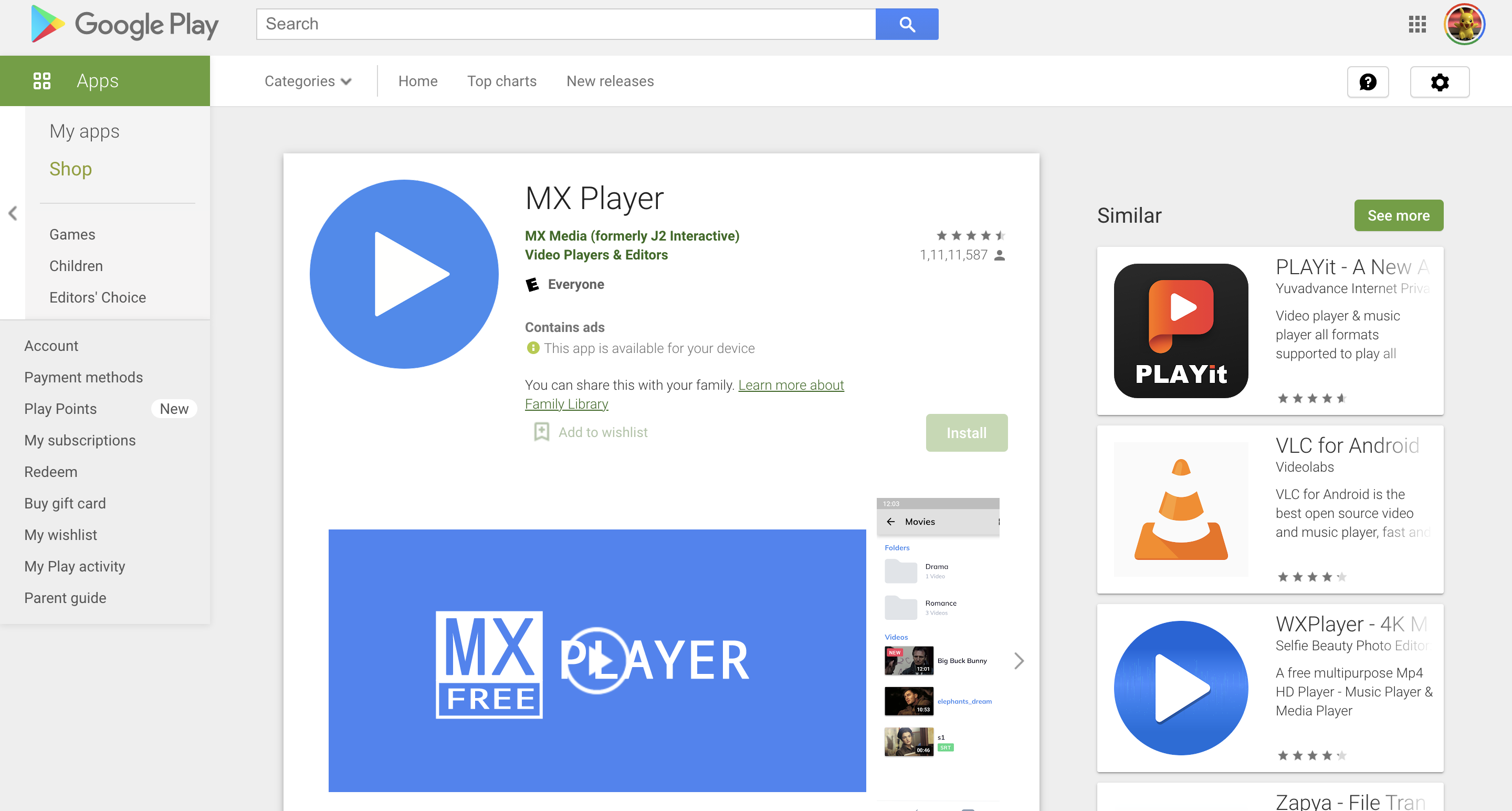
- After installing the Mx player, open the Cinema HD app. Choose the movie and long-press it. Now select the “Open with” option and choose Mx player.
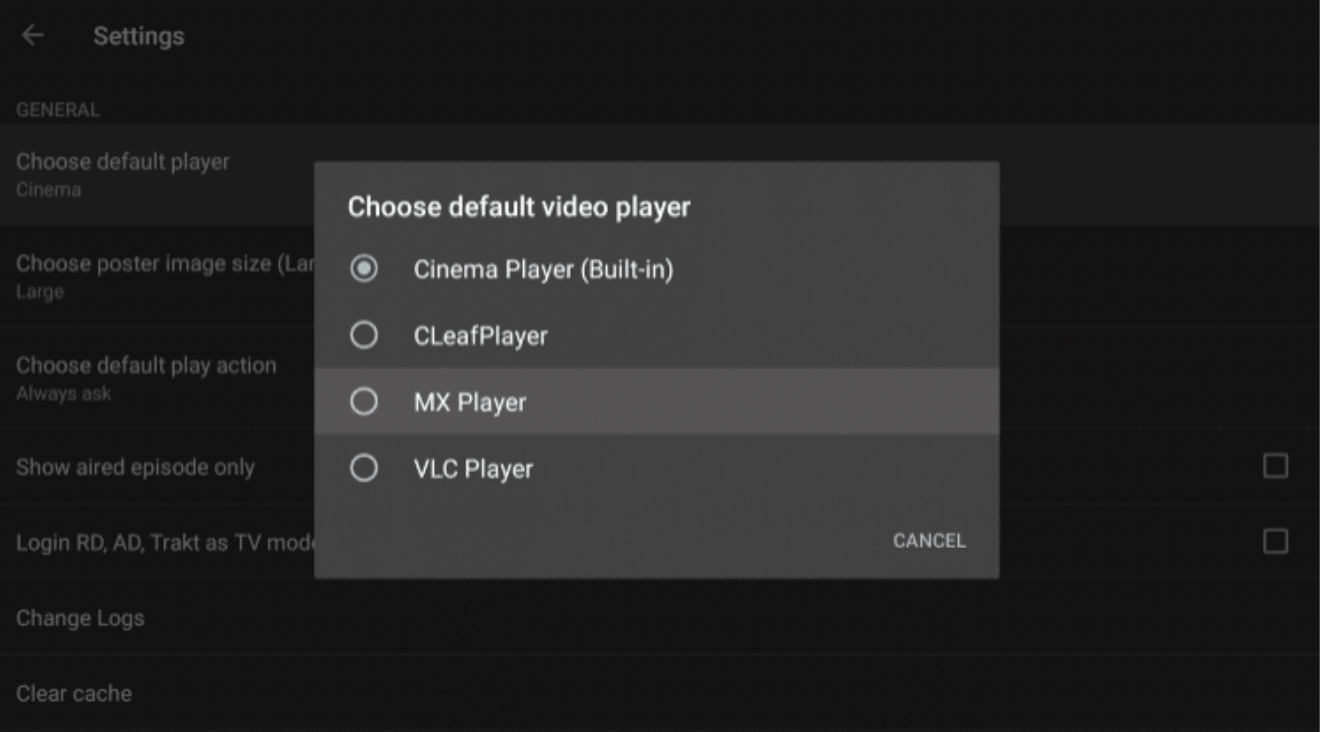
- Once the movie starts streaming in the MX player, tap on the subtitles icon on the top right corner.
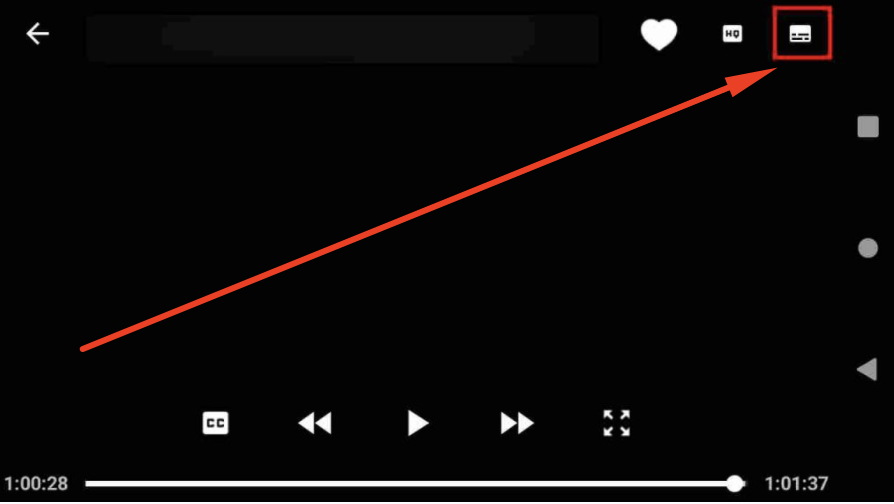
- Now you can either choose the right subtitle from the online “opensubtitles.org” website or if you already have the downloaded .srt file then you can choose the file from the local storage.
- Once you have selected the subtitle tap on okay to play the subtitle along with the movie. Make sure the subtitle file is in sync with the movie.
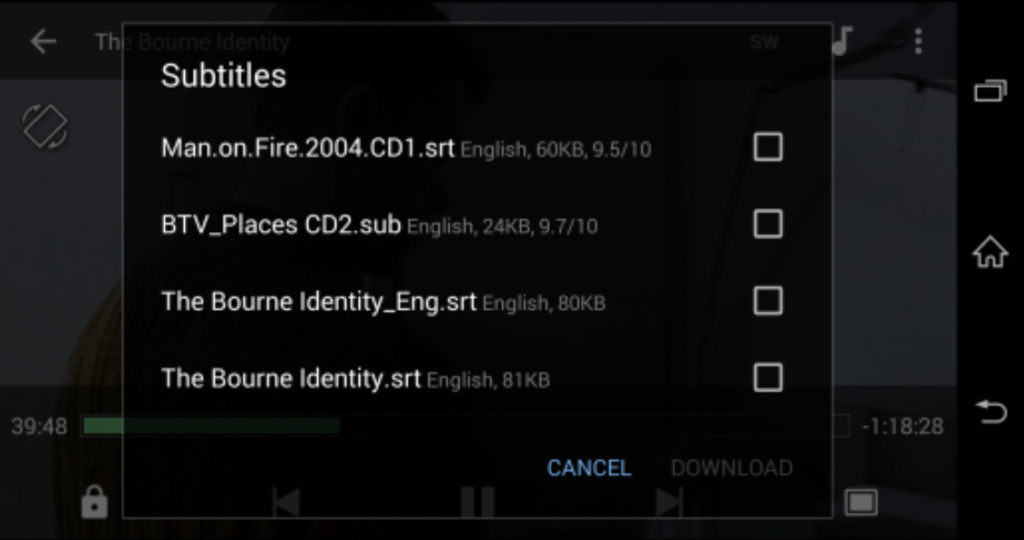
- If the subtitle is not in sync then you can choose any other subtitle file.
Hope you learned the way to download and add subtitles manually to the movie in the cinema HD app.
How to Solve the Cinema HD Subtitle Loading Issue?
There might be two reasons if there is a problem in loading subtitles.
- There might be no subtitles available online.
- Temporary loading issue.
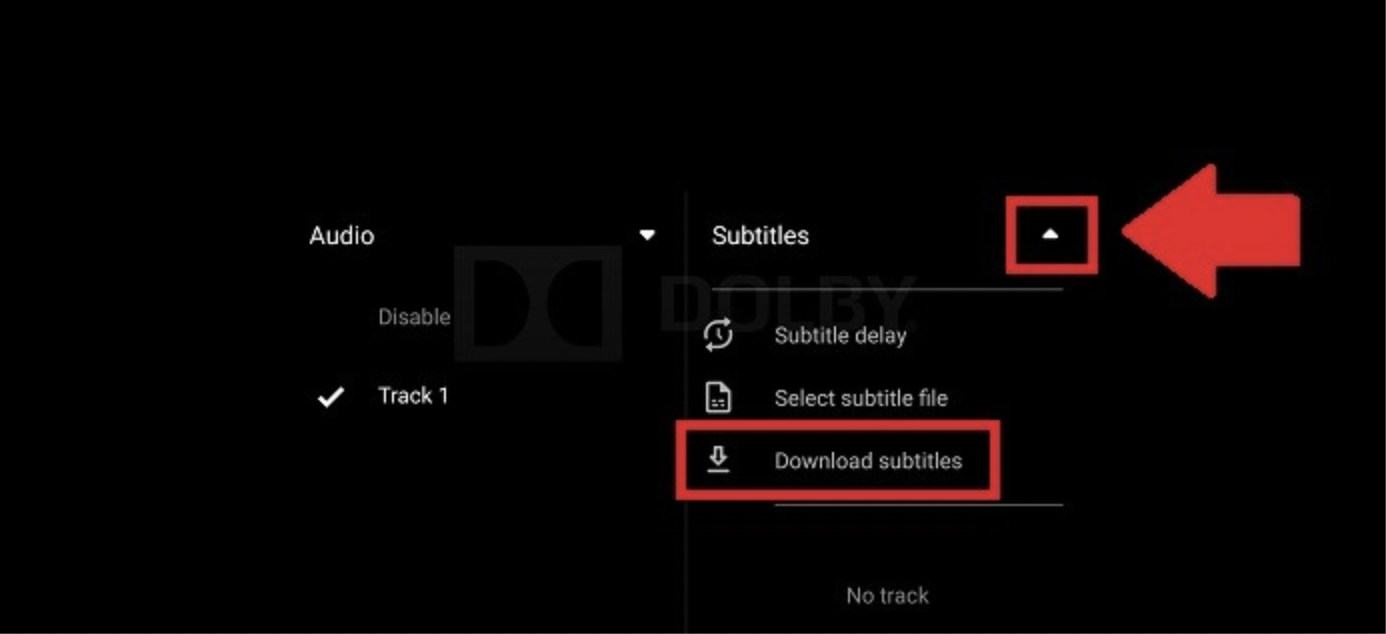
If there are no subtitles available online for the movie you stream then you have to add subtitles manually. You have to search the internet and download the proper subtitle in .srt format. Then choose the .srt file manually into the app.
Sometimes the subtitles library might take some time to load. So wait for a few minutes before including the subtitle manually or you can just close the app and restart. Also, do check out – Install Cinema HD APK on Smart TV [LG, Samsung, Sony, OnePlus, Mi, Panasonic, Vu, and More].
How to Fix Sync Subtitle for a Movie in the Cinema HD App?
If you are using an MX player to stream movies from the Cinema HD App then you can use the synchronization feature to adjust the time delay between the film and the subtitle. Let us see how.
- While watching the stream, tap on the subtitle icon in the top right corner. The subtitle control box will open.
- In the control box, adjust the timeline and match the video with the subtitles.
- Once the video and the subtitles sync hit save and continue watching.
Follow the above Steps to Fix the non-sync subtitles in the Cinema HD app/MX Player.
How to Customize Subtitle Font, Language & Size on Cinema HD?
When you watch movies on a large screen it is also important to increase the size of the subtitle font to make it legible from a reasonable distance. Here’s how to customize subtitle font, language, and size.
- Launch the Cinema HD App. Open the settings page by clicking the settings option from the side menu.
- Therein settings scroll down to find the subtitle option.
- In the subtitle option, you can find all the options to customize the font, color, and size. Adjust it according to the needs.
- After you change the settings, tap on save. Now the changes will take effect.
Also, check out:-
- Install Cinema HD APK on PC (Windows 11/10/8.1 & Mac)
- 10 Best Cinema HD Alternatives – Similar Apps like Cinema APK.
Cinema HD Subtitles Not Loading, Out of Sync & Wrong Titles [FIXED]
Hope you understood the way to customize the subtitle font. Thank You, let us know if you need any more queries regarding about our topic.